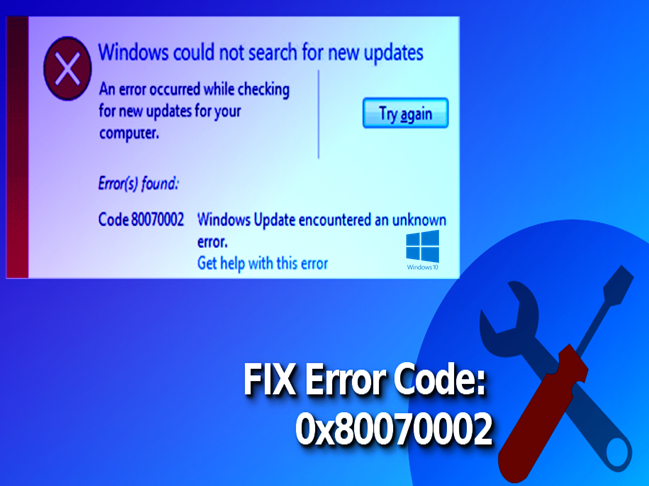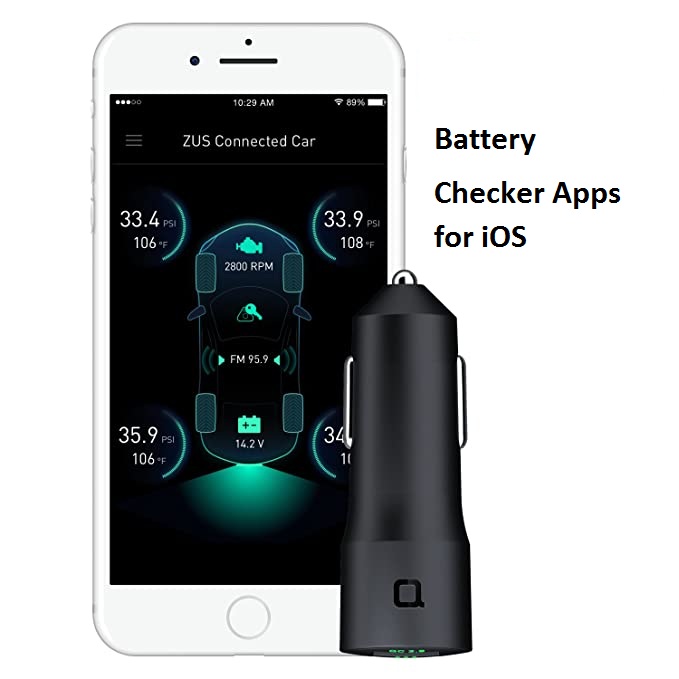The on-screen adaptation of Robert Langdon’s universe is all set to expand. The character is coming to Peacock, and Dan Brown fans cannot wait. The fan-favorite character from the books penned by internationally renowned American author Dan Brown, who has appeared as the protagonist in the hit novels such as “The Lost Symbol,” “Da Vinci Code,” “Inferno” and “Origin” is set to have his TV series debut soon on the Peacock streaming service.
The Peacock streaming service has a lot of financial backing as NBCUniversal owns it, and it has already ordered a prequel series based on the universe of “The Lost Symbol.”
The project currently has the tentative title called “Dan Brown’s Langdon.” The series will follow Robert Langdon into his early days of adventure, i.e., around the time when the events of “The Lost Symbol” happened.
NBC owned the rights of “Langdon” for the pilot episode; however, the project soon found its way to the streaming service with full-season funding. The series’s casting has already been finalized as it stars Ashley Zukerman, Sumalee Montano, Valorie Curry, Beau Knapp, and Eddie Izzard in the leading roles.
It is not clear when Peacock is planning to release the first season. All the fans of Dan Brown are not only anticipating another novel after Origin, but they are also eagerly anticipating the release of the first season. Activate your Peacock subscription right now to avail yourself of all the high-quality entertainment content.
Dan Dworkin and Jay Beattie are the executive producers of the projects, and they have also adapted Brown’s novel into a TV series screenplay. Apart from the duo, Dan Brown, Brian Grazer, Samie Kim Falvey, Ron Howard, and Anna Culp are also part of the project as executive producers.
Susan Rovner, the Chairman of NBCUniversal Television and Streaming, is quite ecstatic about the pilot and has said in a statement that the project has the potential to become a big hit, so the plan is to give the project enough time and opportunity at Peacock in order to realize its full potential. Rovner stressed the fact that it is imperative for NBCUniversal to find the series a home that best suits it.
Dan Brown also made a statement and said that he is really delighted by the fact that he has got another opportunity to work with Ron and Brian for another Langdon project. Brown also shared that everybody wanted to adapt “The Lost Symbol” into a film for quite some time now and is glad that many networks have joined hands to make the vision turn into a reality.
He also appreciated the writers, Dan Dworkin and Jay Beattie, for penning an exceptional script.
Previously, Ron Howard had adapted three Dan Brown novels (Da Vinci Code, Angels & Demons, Inferno) into three blockbuster films, all of which starring Tom Hanks in the leading role of Professor Robert Langdon.
The release date for this new series has not been revealed yet. If you wish to be in tune with all the good stuff that Peacock is streaming on its streaming service, subscribe to “Peacock.”
Source ure: https://mca3fee.com/a-prequel-series-based-on-the-lost-symbol-has-been-ordered-by-peacock/